・極端に大きい数値を含むデータをグラフ化すると、その他の差が見づらくなることがある(下図)。例では、Eが異様に大きく、他の差がよくわからなくなっている。

・グラフの真ん中が抜けているような表示は、一般的に不適切と言われるけれど、場合によっては許容されることもある(かもしれない)。
・真ん中が抜けているグラフを作成する際のやり方をメモする。
・まず、外れ値のデータを別系列として棒グラフを作成する(下図)。グラフタイトルや凡例は適宜弄る。

・次に、外れ値の棒グラフをクリックして、右クリックして、「データ要素の書式設定」をクリック(下図)。

・さらに、系列のオプションから、使用する軸に第2軸を設定すると以下のようなグラフになる。左側の軸は青色の系列、右側の軸はオレンジ色の系列を表している。
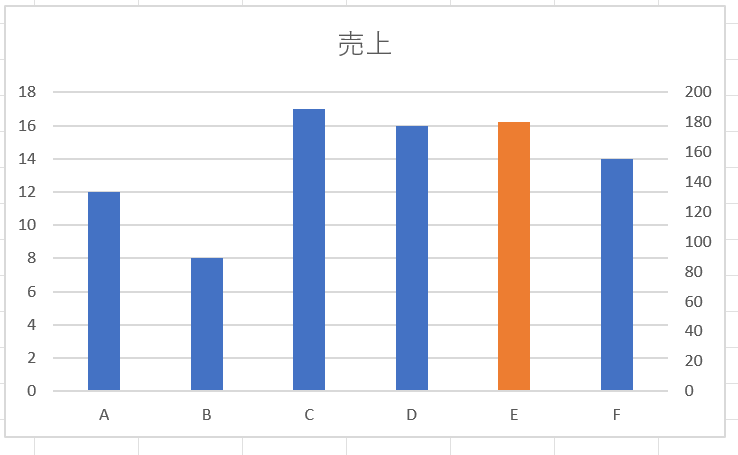
・あとは、左側の軸と右側の軸をそれっぽく設定する。左側の軸は最小値をゼロ、最大値を45、単位の主を10に設定した(下図)。左側の軸はゼロからスタートし、最大値は青色の系列の最大値よりもかなり余裕を持つ方が後でグラフを作りやすい。

・次に、右側の軸を編集する。左側の軸の単位主線に合わせて、公差を10に設定する(下図)。設定したら右側の軸は、ラベルの位置からなしを選択して見えなくする。

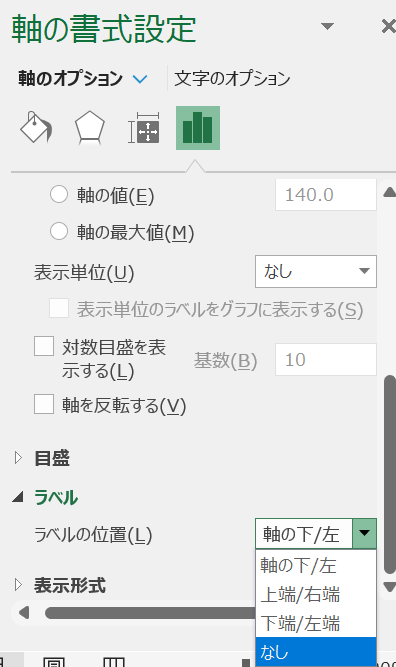
・次に、左側の軸の表示を弄る。左側の軸の書式設定⇒表示形式から、カテゴリにユーザー設定を選択し、表示形式コードを指定することで、軸の表示形式を追加する(下図)。[=30]"170";[=40]"180";0と入力しており、軸の30のところに170、40のところに180と表示するという意味になる。ちなみに、;0がないと下の方が消える。

・最後に、波々を図形として入れ込めば、それっぽいグラフができる(下図)。
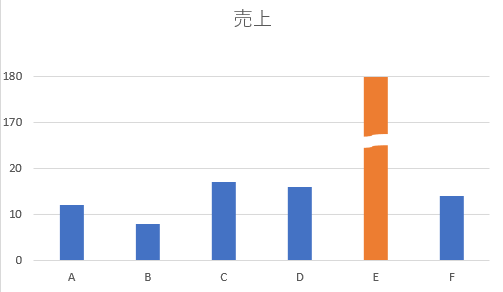
・基本的にグラフ表現としては不適切で、やむを得ず入れ込みたい場合に使用すると便利かも。
終わり。